Есть множество мнений по поводу Windows Vista. Лично мне гораздо больше нравится Ubuntu Linux 🙂 Однако кое-что мы можем позаимствовать у Висты, а именно — стили создания обоев. В этом уроке я покажу Вам, как создать в Gimp обои в стиле Vista.
Этот урок разделен на 32 шага и потребует на выполнение около 45 минут для пользователя среднего уровня.

Создайте в Gimp новое изображение размером 1600x1200px и с белым цветом в качестве фона.
Выберите в меню Фильтры / Визуализация / Облака / Разностные облака (Filter / Render / Clouds / Solid noise) и примените фильтр со значениями, которые указаны на приведенном скриншоте.
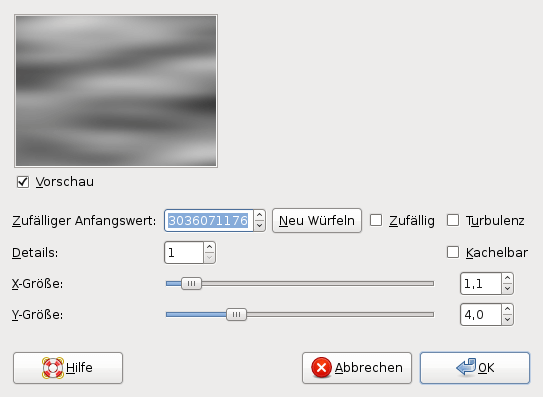
Создайте новый пустой слой в Gimp.
Выберите инструмент Контуры (Paths) (это можно сделать на панели инструментов или нажатием на клавишу B. Кликните один раз слева от изображения, затем еще один раз справа от изображения. Появится линия.

Теперь при помощи мыши захватите полученную линию за центр и перетащите ее немного вниз. Возле крайних точек появятся регуляторы. Потяните левый регулятор вправо вверх (как на скриншоте), а правый — в противоположную сторону.
После этого Ваша кривая должна выглядеть примерно как на рисунке.
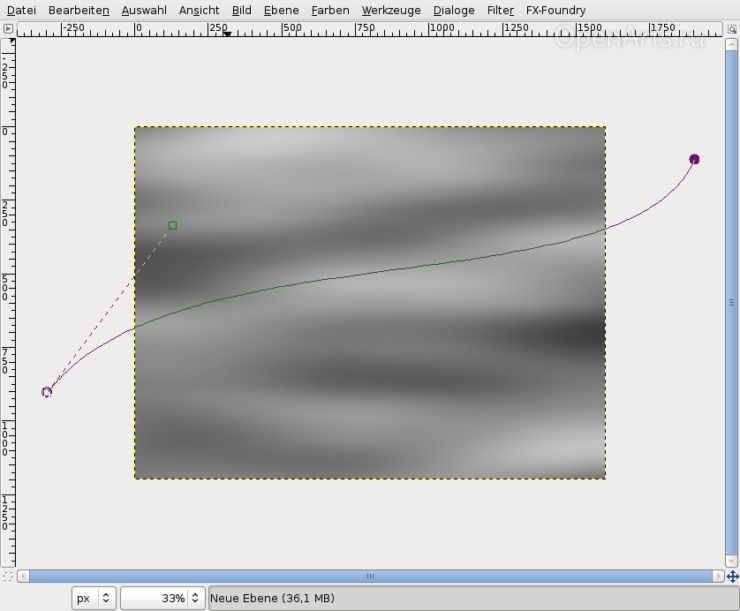
Нажмите D, чтобы назначить переднему плану и фону цвета по-умолчанию. Активируйте окно с панелью инструментов (для этого можно нажать комбинацию Ctrl+B).В свойствах инструмента Контуры (Paths) нажмите на кнопку Обводка по контуру (Stroke Path).
Задайте значение толщины линии в 1px.
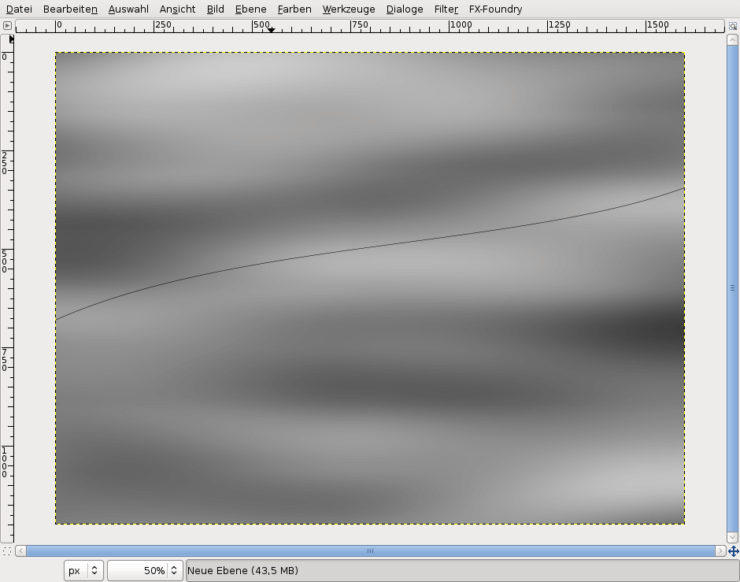
Продублируйте полученный слой (Ctrl+Shift+D). На панели инструментов Gimp выберите инструмент Перемещение (Move tool (клавиша M)), кликните по области изображения и нажмите клавишу ↓ 12 раз, чтобы переместить линию вниз.
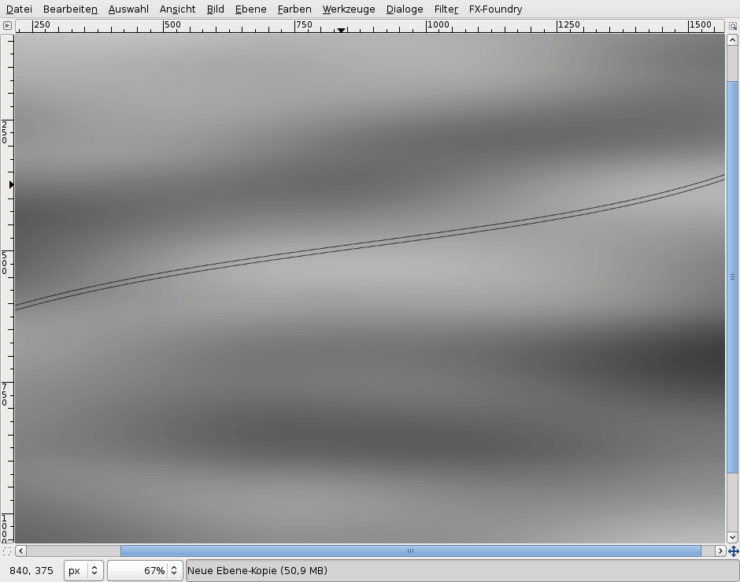
Используйте инструмент Вращение (Rotate tool) (Shift+R), чтобы повернуть продублированный слой на -0.2°.
Продублируйте повернутый слой еще раз и поверните новый слой. Переместите его на 12 пикселей вниз как в прошлый раз.
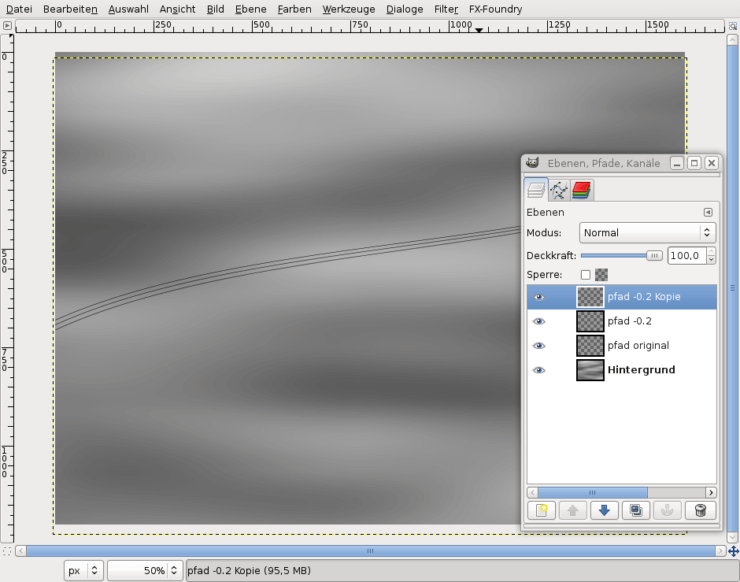
Нажмите Ctrl+M или выберите в меню Изображение / Объединить видимые слои (Image / Merge visible layers) и кликните на кнопку Объединить. Теперь мы имеем 3 линии в одном слое. При желании Вы можете сделать фоновый слой снова видимым (опять нажав на изображение глаза).
Теперь продублируйте этот слой снова, вращайте его на -0,6° (три линии, по -0,2° на каждую) и переместите его вниз.
Повторите эту процедуру не раньше, чем Вы создадите 24 линии или что-то около того.
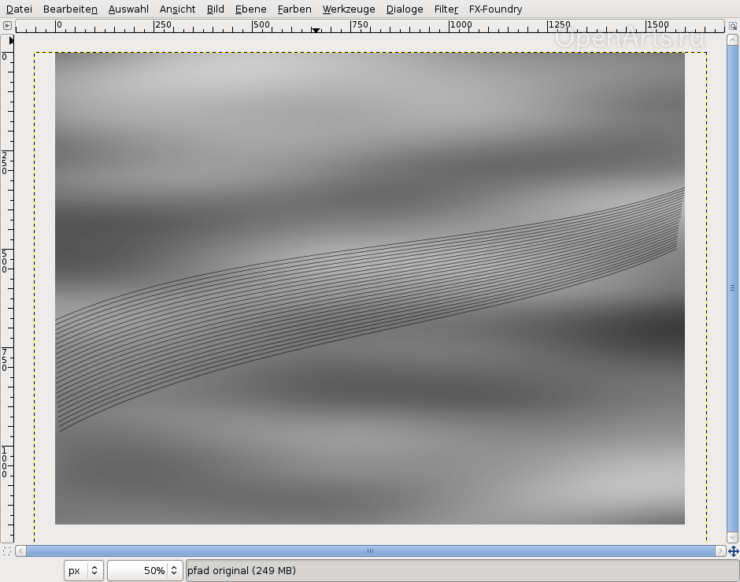
Опять объедините все видимые слои (предварительно сделав фоновый слой невидимым). После этой процедуры должно остаться только 2 слоя. Снова сделайте фоновый слой видимым.
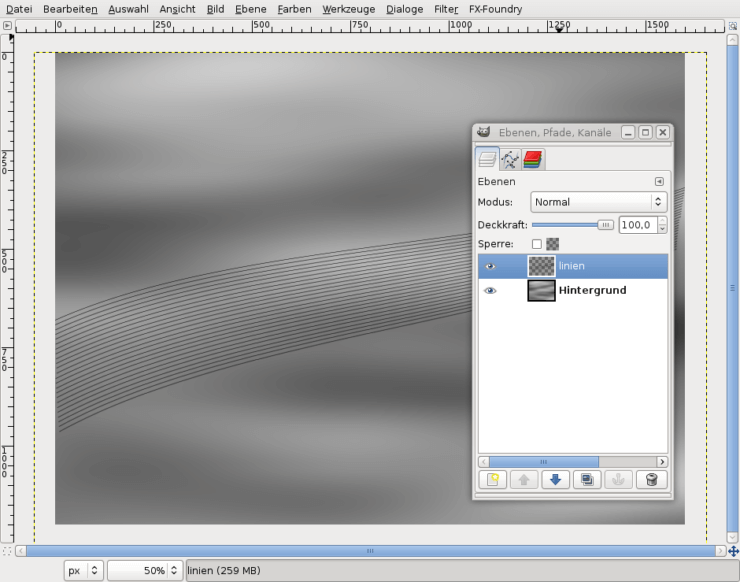
Продублируйте слой с линиями.
Переключитесь на фоновый слой.
Используйте пункт меню Цвет / Тонировать (Colors / Colorize), задав значения 210 / 100 / 20.
Затем выберите Цвет / Яркость-Контраст (Colors / Brightness-Contrast), задайте значения 0 / +50.
Теперь используйте Фильтр / Размывание / Гауссово размывание (Filter / Blur / Gaussian Blur) со значением 80 px два раза.
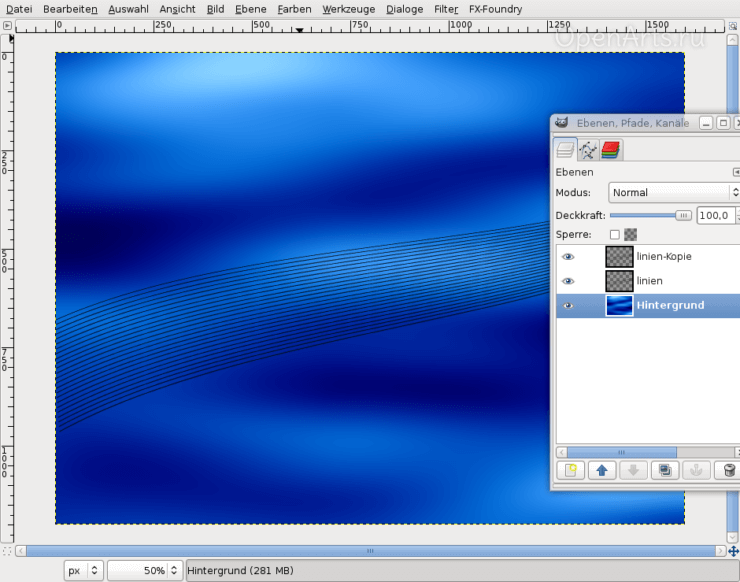
Уменьшите масштаб отображения (например, используя Ctrl совместно с колесиком мыши). Выберите инструмент Перспектива (Perspective tool) или нажмите комбинацию Shift+P. Исказите слой таким образом, как показано на скриншоте.
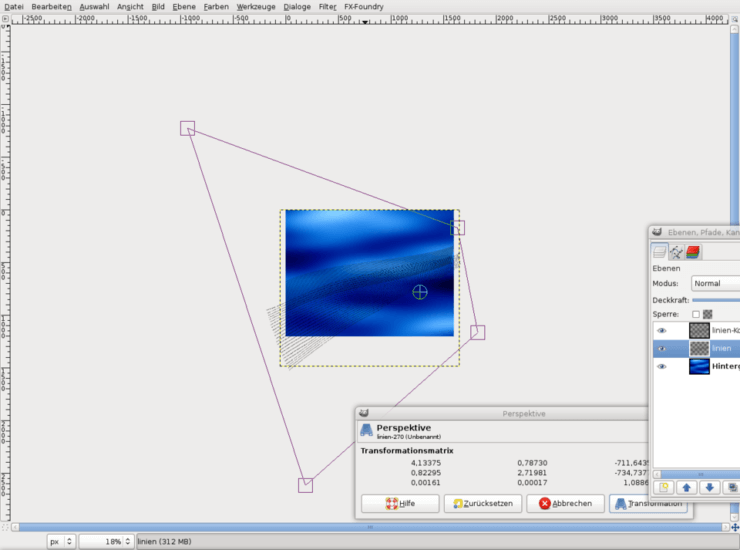
Выберите слой с линиями, который Вы до этого продублировали. Исказите этот слой также (используя скриншот в качестве примера).
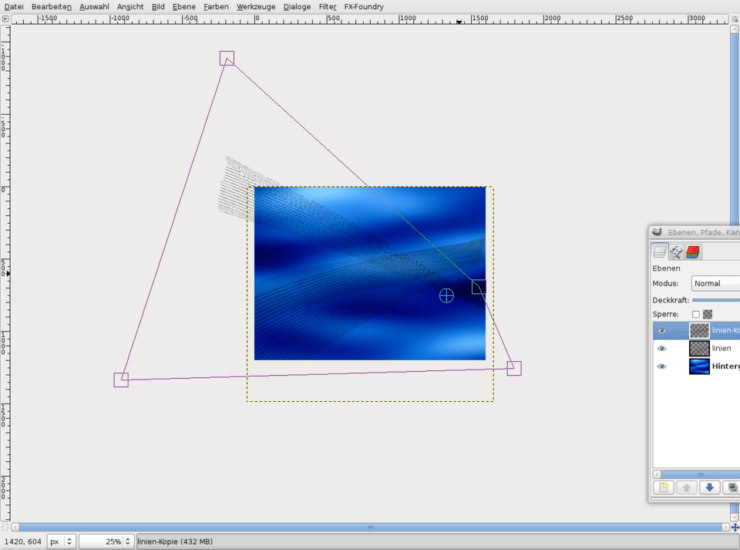
Следующий шаг урока заключается в увеличении линий, используя инструмент Gimp Масштаб (Scale tool), например при помощи комбинации клавиш Shift+T.
В появившемся диалоге введите значение 130%.
Повторите то же самое для второго слоя.
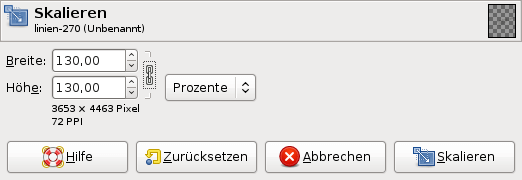
Теперь выберите инструмент Перемещение (Move tool) (удерживайте клавишу Shift, чтобы перемещать только активный слой. Переместите слои так же, как я (смотрите на скриншот).
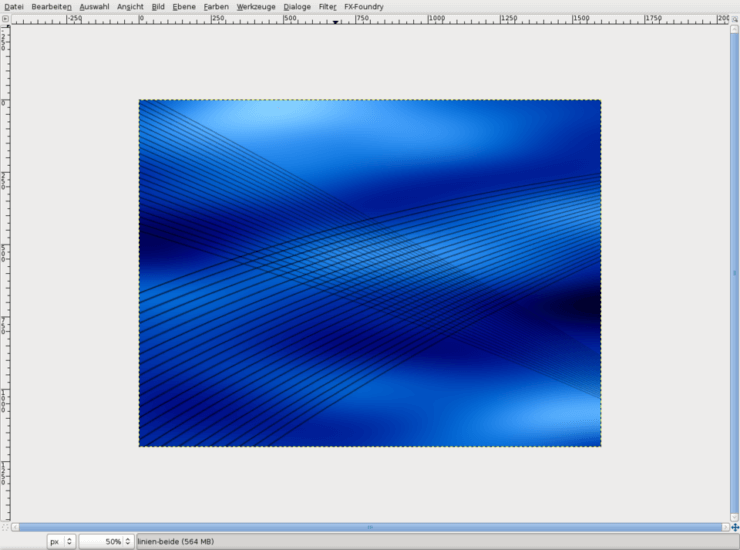
Сделайте фоновый слой невидимым, используя иконку глаза в диалоге слоев Gimp.
Выберите в меню Правка / Копировать выделенное (Edit / Copy visible), затем Правка / Вставить как/ Новый слой (Edit / Paste as / New layer). Я назвал новый слой lines-both. Нажмите на иконку с изображением глаза для вставленного слоя, потому что он понадобится нам немного позже.
Снова сделайте фоновый слой видимым.
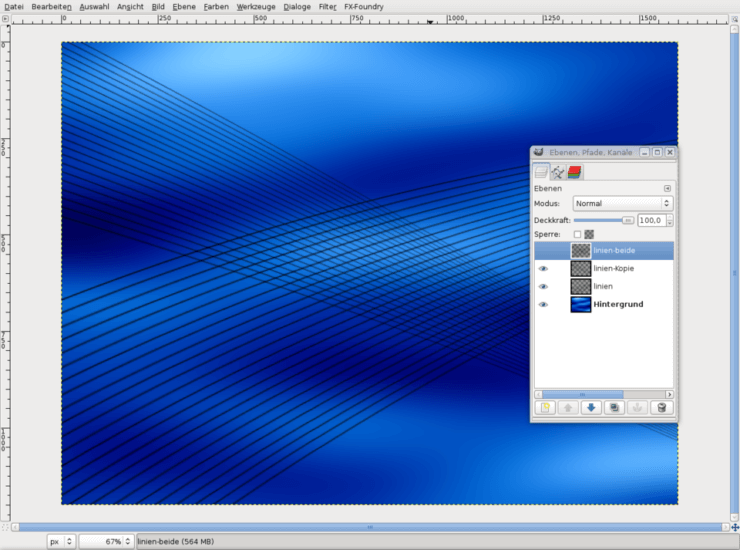
Создайте новый слой над всеми предыдущими и назовите его yellow.
Выберите новый слой и используйте инструмент Градиент (Gradient-tool (клавиша L)). Выберите 1-й вариант градиента — Основной в прозрачный (foreground to transparent). Цвет: #ffd200, форма: радиальная (radial). Затем потяните градиент с правой нижней до левой верхней трети изображения.
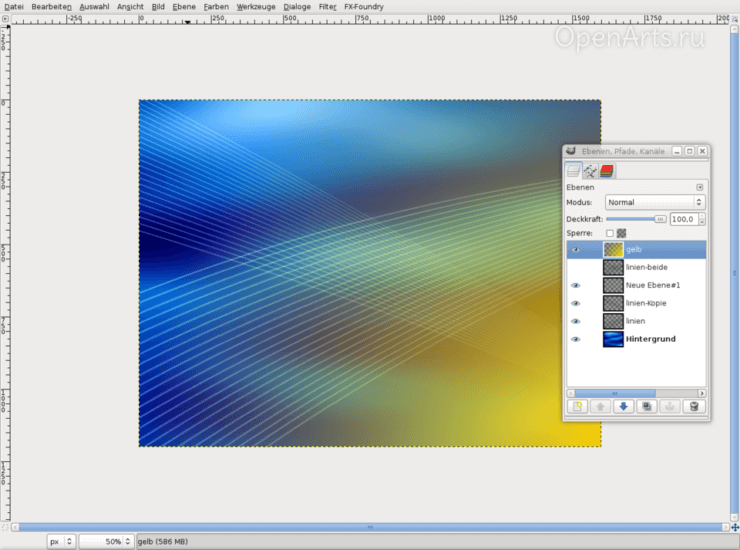
Создайте еще один новый слой и сделайте то же самое, что в предыдущем шаге, только тяните градиент с лева до центра и установите цвет #24ff00.
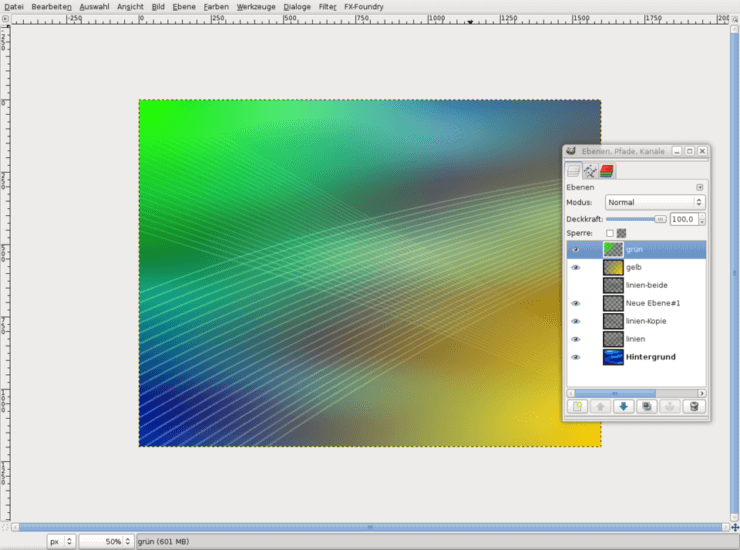
Выберите Тон (Hue) в качестве режима предварительно созданного слоя. Установите значение непрозрачности желтого слоя в 100%, зеленого — в 45%.
Теперь нам нужно произвести коррекцию цветов фонового слоя. Выберите фоновый слой, выберите в меню Цвет / Кривые (Colors / Curves) и примените настройки со значениями, которые Вы видите на приведенном скриншоте. Это сделает темно-синие тона ближе к черному. Не забудьте настроить значения зеленого и синего.
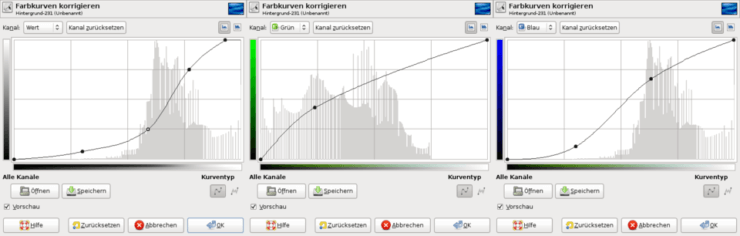
Продублируйте фоновый слой, выберите в меню Цвет / Обесцветить (Colors / Desaturate), кликните на кнопку OK. Выберите в качестве режима слоя Экран (Screen) и установите значение непрозрачности в 85%.
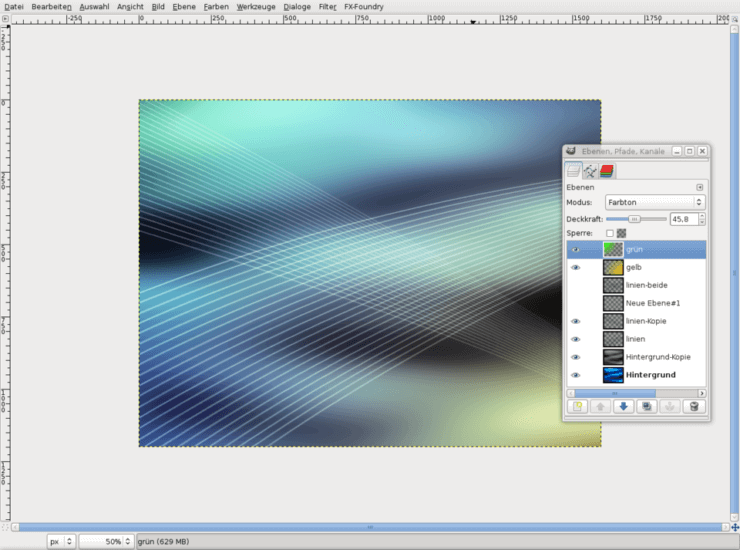
Теперь нужно внести немного беспорядка в наше изображение.
Продублируйте слой, на котором расположены все линии. Выберите в качестве режима для обоих слоев Извлечение зерна (Grain extract).
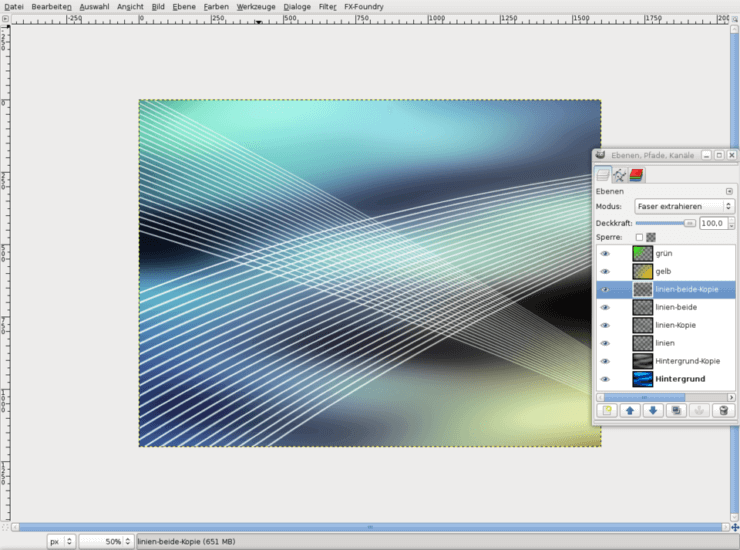
Выберите в меню Gimp Фильтр / Размывание / Размывание движением (Filter / Blur / Motion blur).
Установите следующие значения:
Тип размывания:Линейное (Linear)
Длина (Length):81
Угол (Angle):39
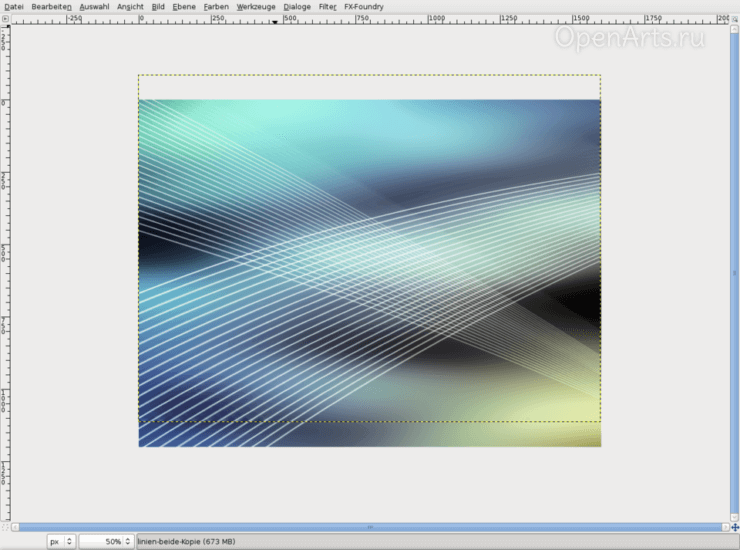
Вы можете изменить следующий шаг урока по своему усмотрению, но я все же приведу здесь некоторые дополнительные рекомендации.
Переключитесь на копию слоя. Примените фильтр для этого слоя снова, используя следующие значения:
Тип размывания:Линейное (Linear)
Длина (Length):79
Угол (Angle):205
Слегка переместите слой вниз.
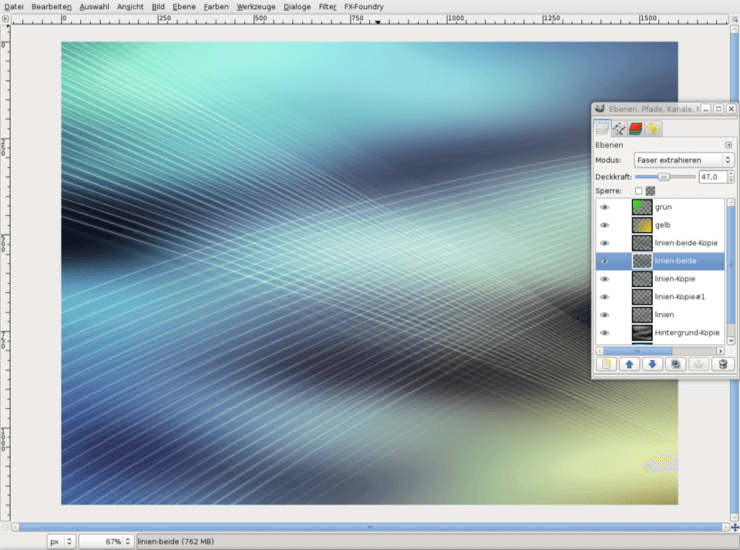
Теперь немного размоем эти два слоя и сделаем их немного больше (120% от исходного). Переместим их в позиции, на которых они будут нормально смотреться. Можно также поиграться со значениями непрозрачности.
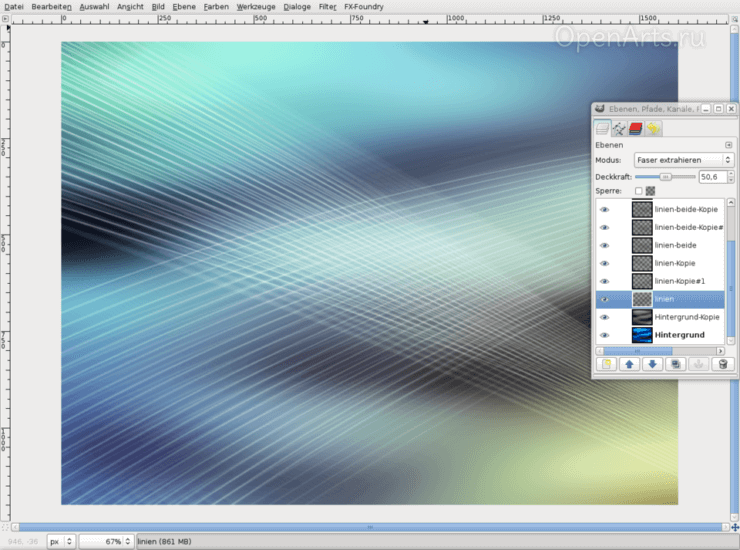
Кликните правой кнопкой мыши по названию слоя в диалоге слоев и создайте новую маску слоя (Белый цвет). Затем выберите инструмент Градиент (Gradient tool) нажмите D чтобы сбросить цвета и используйте билинейный градиент. Выберите 4-й вариант градиента (Основной в фоновый).
Также создайте маску слоя для слоя с продублированными линиями.
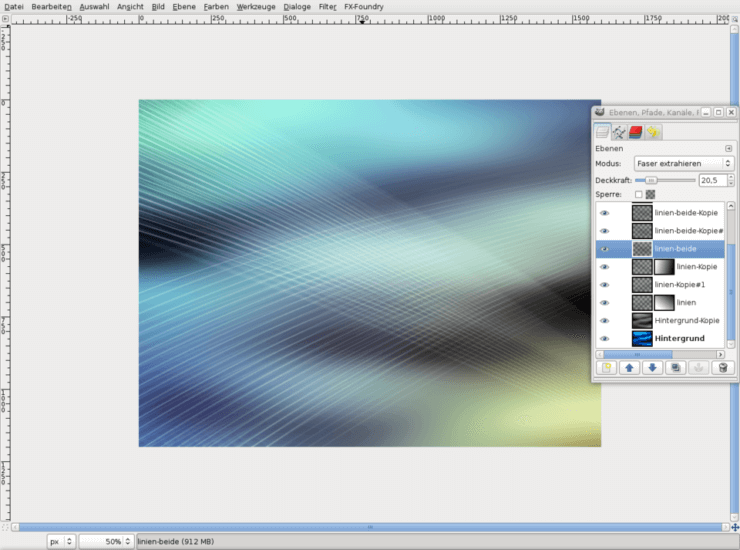
Сохраните результат выполненных этапов урока. Выберите в меню Gimp Правка / Копировать видимое (Edit / Copy visible), затем Правка / Вставить как / Новое изображение (Edit / Paste as / New image).
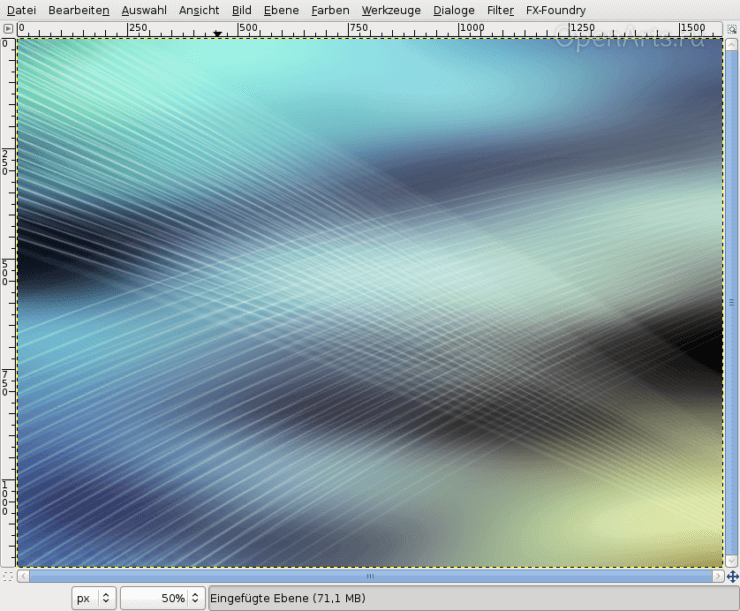
Продублируйте новый слой и выберите для дубликата режим Осветление.
Создайте новый слой и залейте его цветом #ffae00. Выберите в качестве режима слоя Осветление и задайте значение непрозрачности в 80%. Теперь изображение будет выглядеть более мягким.
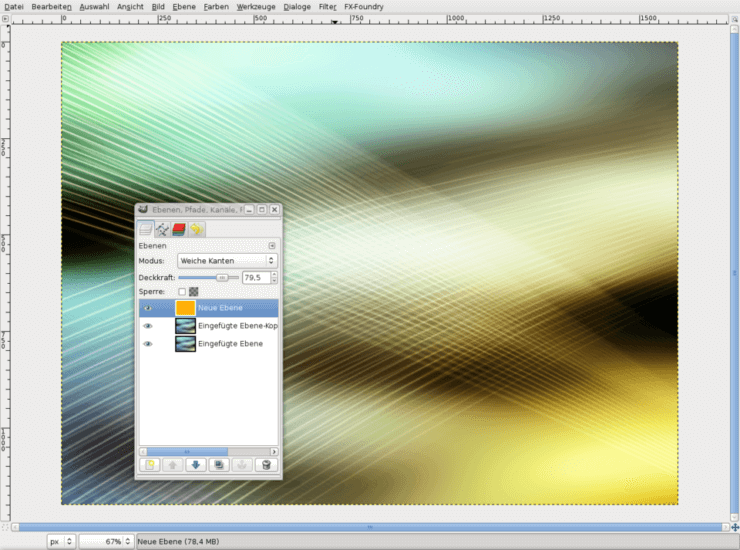
Теперь несколько финальных штрихов этого урока:
Изображение / Объединить видимые слои (Image / Merge visible layers). Переместите его немного вверх.
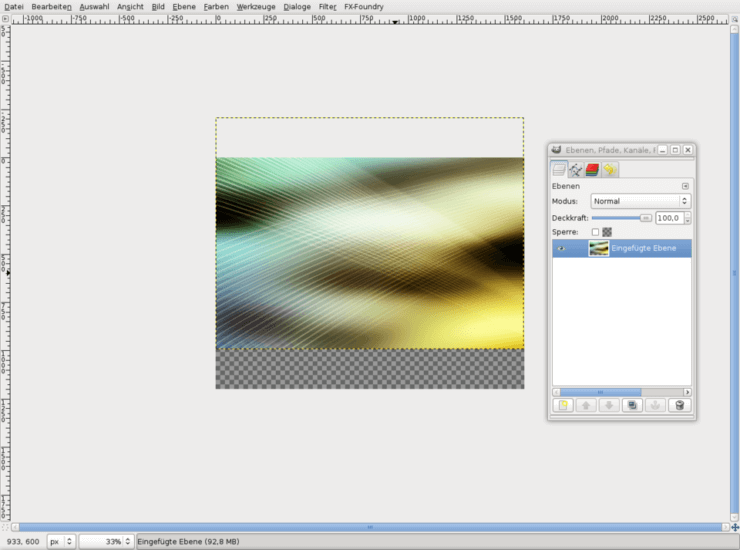
Нажмите Ctrl+M для объединения слоев.
Выберите инструмент Перспектива (Perspective tool) и исказите как на рисунке.
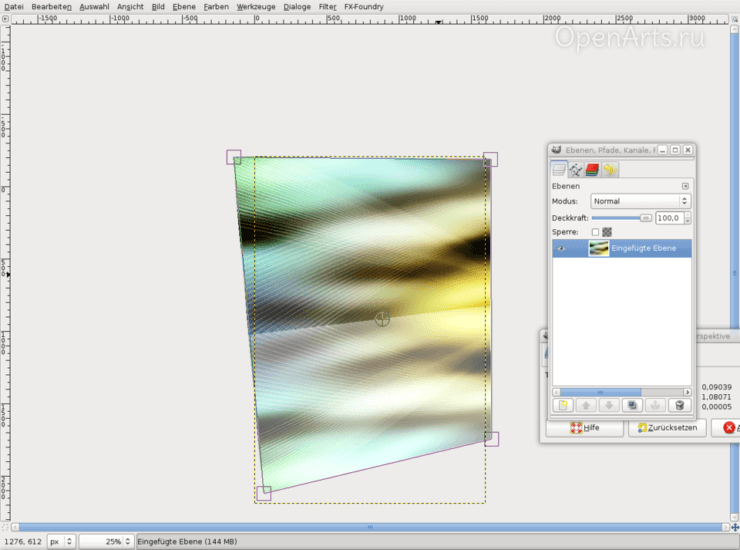
Напоследок можно поиграться с цветами, используя Цвет / Цветовой баланс (Colors / Color Balance).

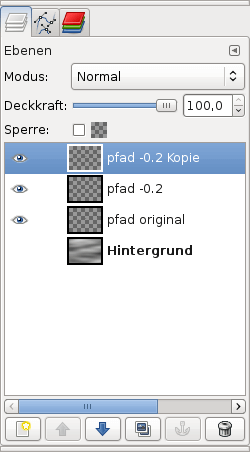
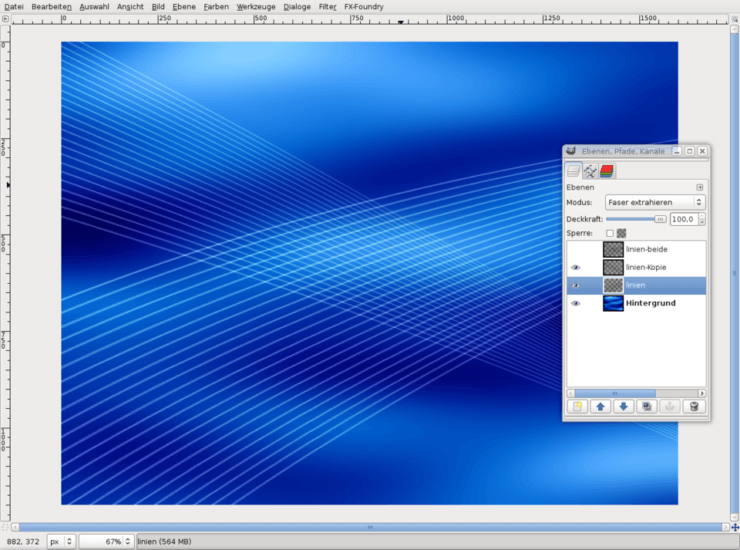
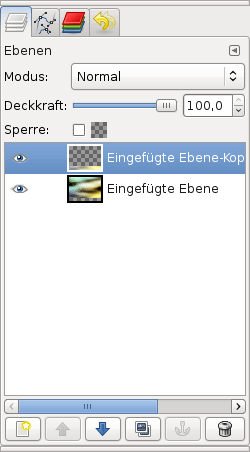
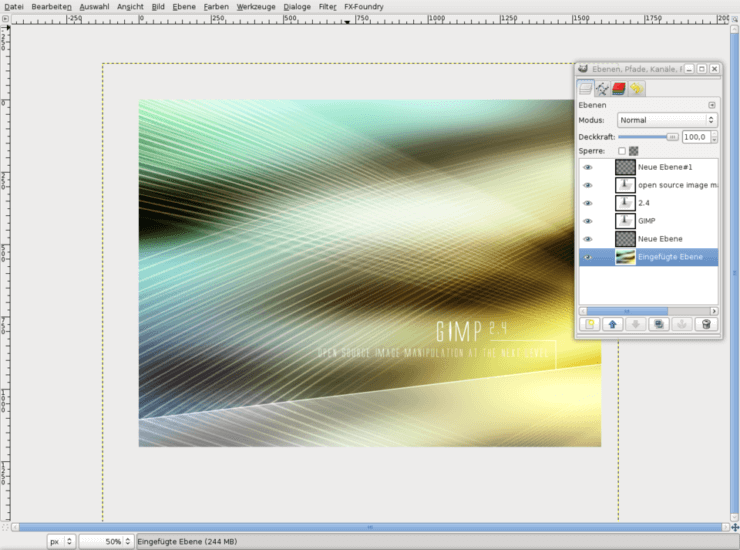
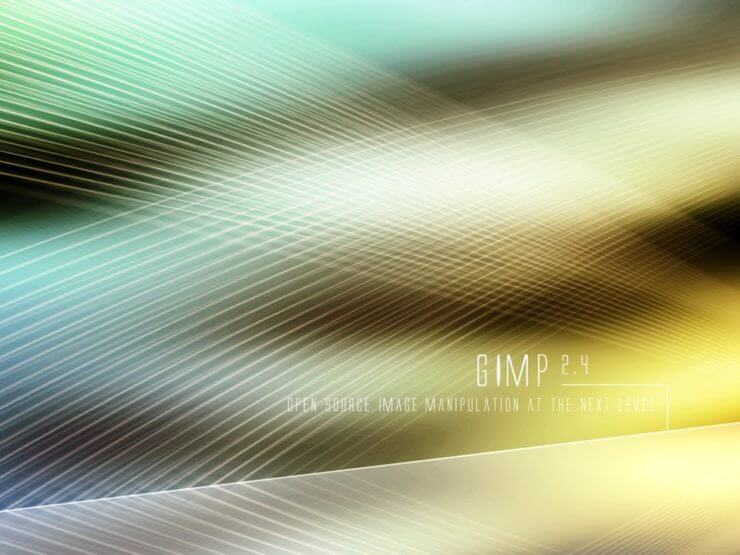
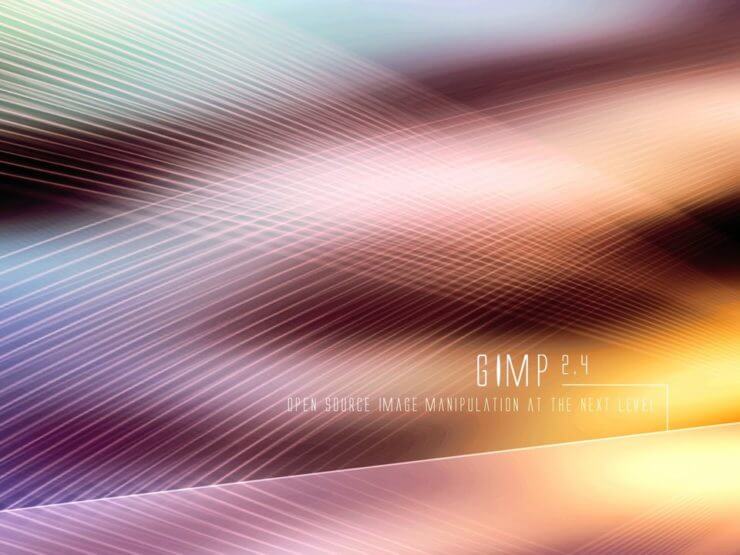

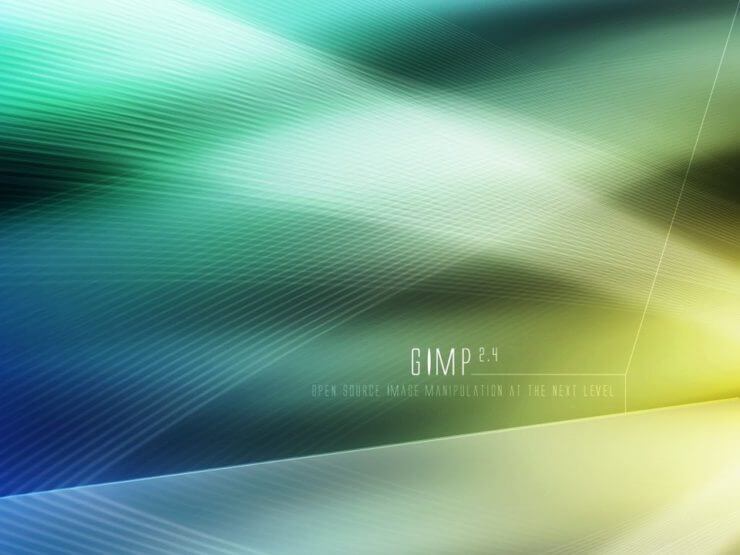
В пункте 30 нужно выбрать инструмент "Искривление", а не перспектива.