В этом уроке я расскажу Вам, как можно нарисовать аватарку в векторном редакторе Inkscape, на которой будет изображен темный адепт.

Для начала нарисуем квадрат. Стенки квадрата будут границами аватарки.
Для этого используется вот этот инструмент:

Удерживая клавишу Ctrl нарисуем квадрат и «зальем» его серым цветом.
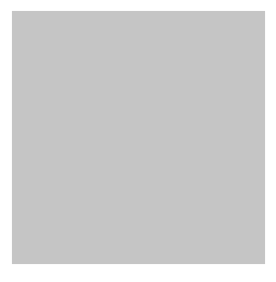
Далее будем использовать инструмент перо. Нарисуем вот такую фигуру:
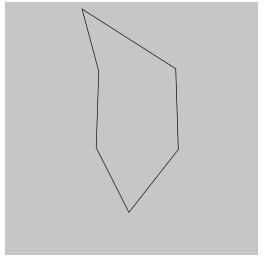
Далее выделяем вершины при помощи этого инструмента:

…и сглаживаем их нажатием кнопки:

Заливаем черным цветом. Также пером рисуем фигуру на картинке ниже – это будет капюшон.
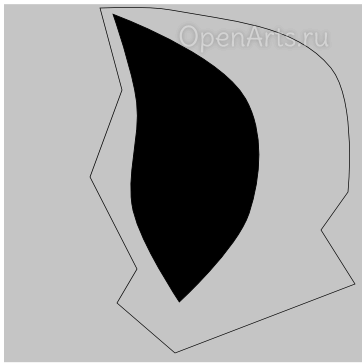
Корректируем вершины и заливаем серым цветом:
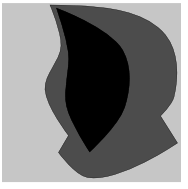
Теперь изобразим контур. Для этого выделим фигуру «капюшона» и продублируем его с помощью комбинации Ctrl+D.
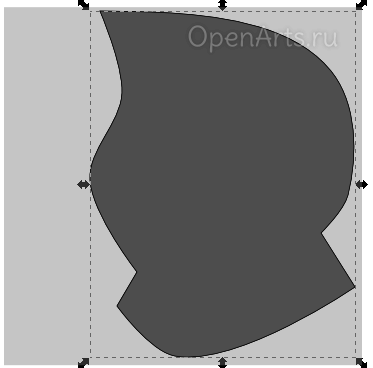
Закрасим новую фигуру черным цветом. А затем расширим ее с помощью комбинации Ctlr+).

Переместим получившуюся фигуру на задний план, нажав клавишу End. Затем поднимем ее на один уровень вверх, нажав клавишу Page Up.
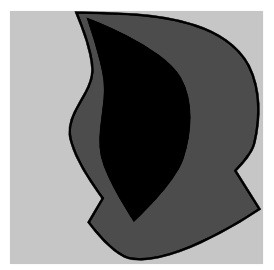
Приступим к изображению лица. Так как лицо у нас наполовину скрыто в тени, то рисовать его целиком нет смысла. Поэтому верхней части лица внимания уделять не будем.
Рисуем заготовку для головы и заливаем ее любым цветом, чтобы лучше различать контуры:
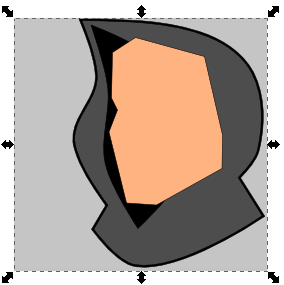
Скругляем вершины:

Теперь нужно сделать, чтобы голова была внутри капюшона, а не перекрывала его сверху.
Для этого выделяем черную фигуру, которую изобразили самой первой, и дублируем, нажав Ctrl+D.
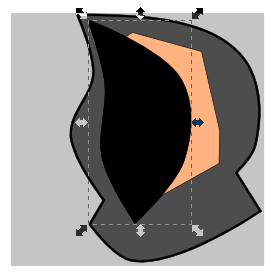
Удерживая клавишу Shift, выделяем «фигуру лица». То есть должны быть выделены черный объект и «фигура лица».
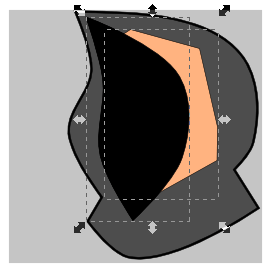
Нажимаем комбинацию Ctrl+* — и «вуаля».

Теперь рисуем нос.
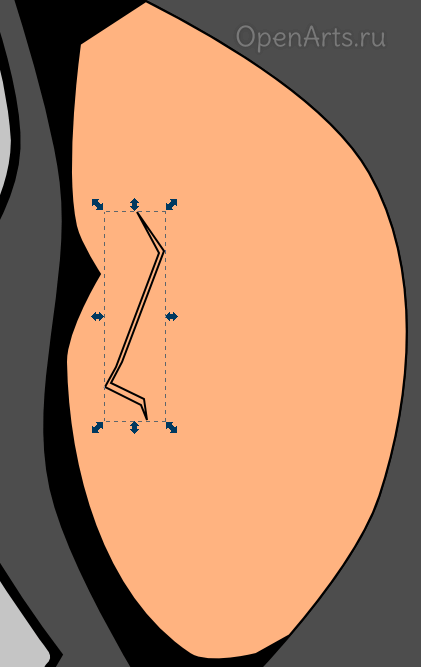
Корректируем вершины и заливаем черным цветом.
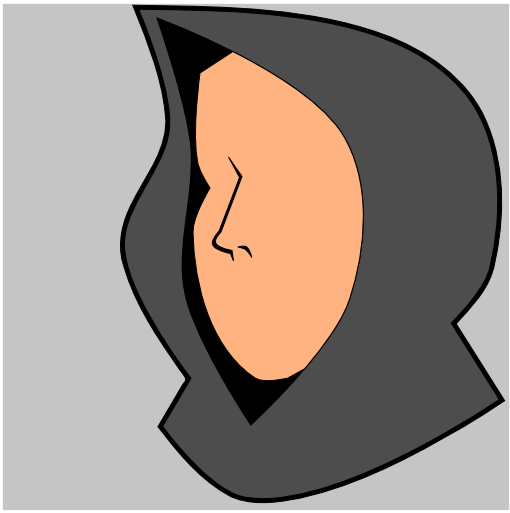
Рисуем рот.
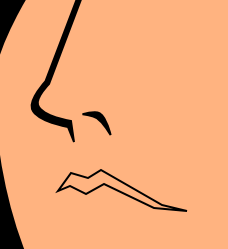
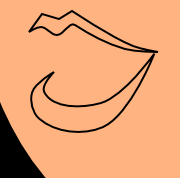
Детальней прорисовываем нос и рот. Добавляем складки.

Добавляем симпатичные зубки 🙂
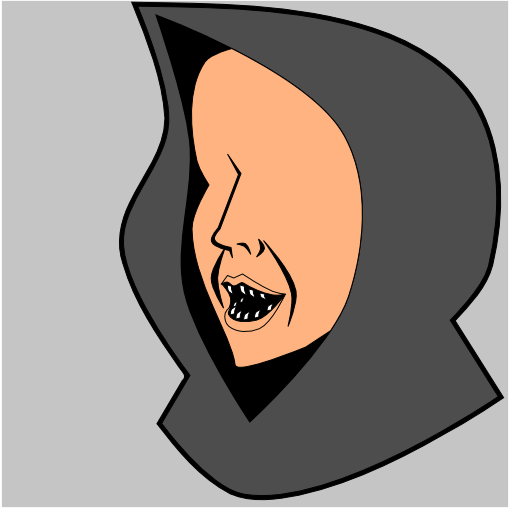
Теперь рисуем тень от капюшона на лице.

Сглаживаем точки. В этой фигуре важна нижняя линия – это будет граница тени.
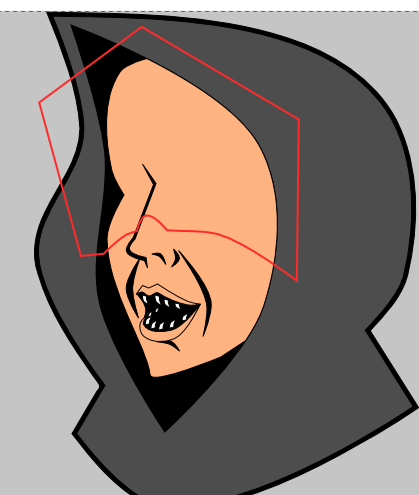
Теперь дублируем «фигуру лица» комбинацией Ctrl+D. Удерживая клавишу Shift, выделяем «фигуру тени». Затем нажимаем Ctrl+* (это такое же действие, которое мы делали, когда рисовали лицо и капюшон).

Заливаем черным цветом. На этом этапе я выделил всю картинку и сделал толщину контура линии 0. Для этого нужно выбрать меню:

…перейти на закладку Стиль обводки и выставить Толщину на 0.
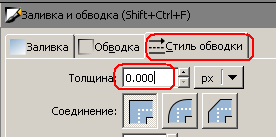
Получилось вот так:

Дорисуем балахон, чтобы голова не висела в воздухе. Также добавим складки.

Сделаем фон потемнее:
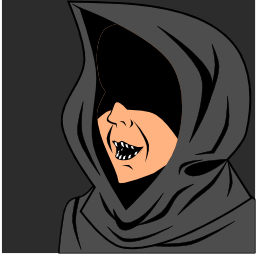
Меняем цвет лица, губ и зубов. Цвет каждого зуба должен отличаться друг от друга, должна быть некоторая хаотичность в цветах.
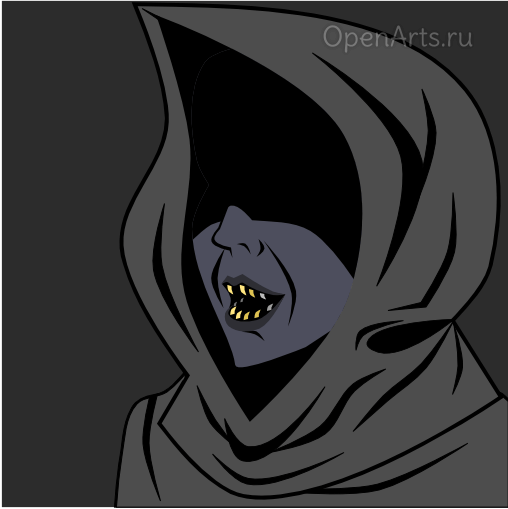
Теперь создадим тень на капюшоне, для этого рисуем вот такую фигуру:
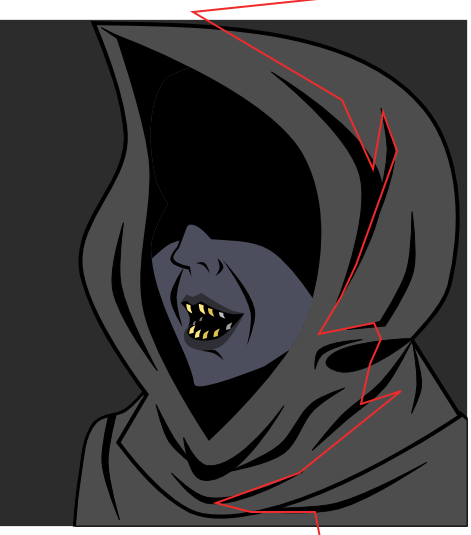
Сглаживаем и корректируем вершины:
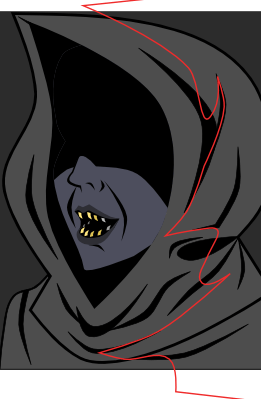
Затем дублируем капюшон комбинацией Ctrl+D и выделяем «фигуру тени», удерживая Shift. Затем нажимаем Ctrl+* и заливаем цветом темнее чем цвет капюшона.
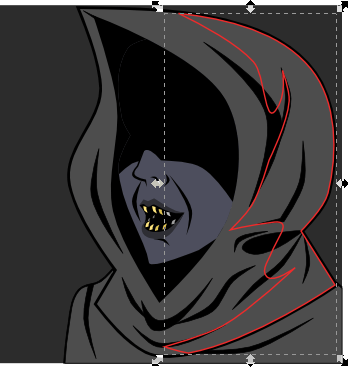
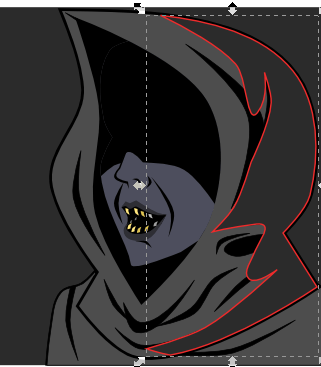
Толщину контура делаем нулевую и перемещаем тень на несколько уровней ниже, нажимая клавишу Page Down.
Получилось вот так:
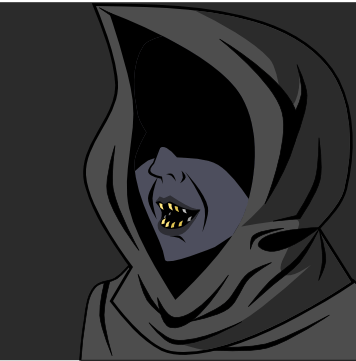
Добавляем еще тени на складках.
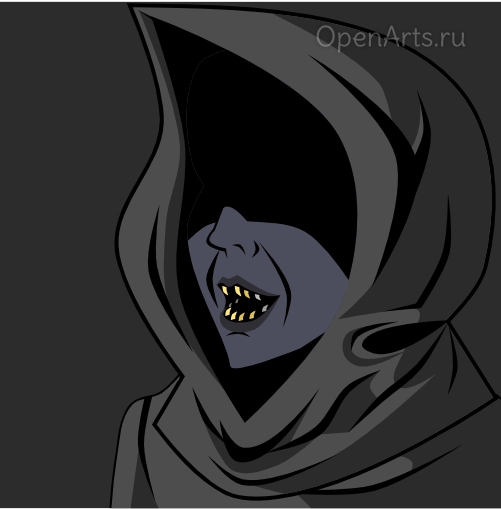
Добавляем тень на лице.

Задний фон делаем градиентом. Для этого выберите инструмент 
Выделите фон и, зажав левую кнопку мыши, проведите справа налево.
Выделив квадратный маркер, примените черный цвет. Выделив круглый маркер, примените серый цвет.
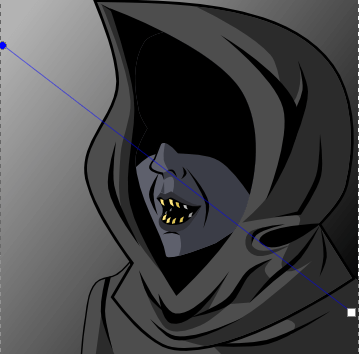
Добавим соответствующий атмосфере картинки фон.
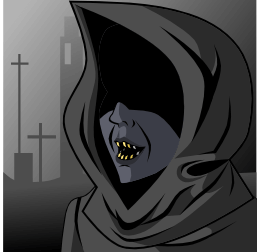
Добавим торчащие волосы и луну на задний план.
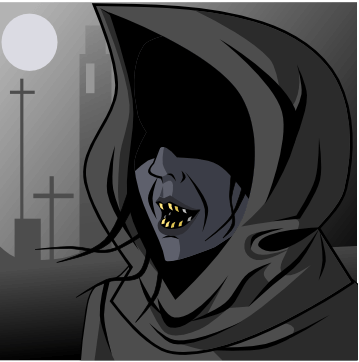
Выделяем луну и на панели Заливка/Обводка сдвигаем ползунок разымывание.

Должно получиться примерно следующее:
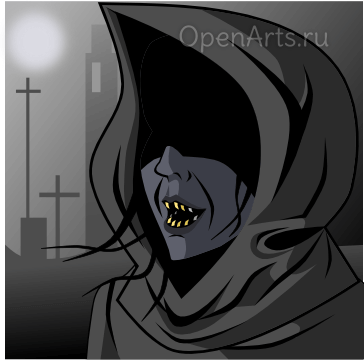
Добавляем свет от луны на капюшон, лицо, балахон и волосы. Еще в центре луны помещаем круг с белым цветом и применяем к нему размывание.
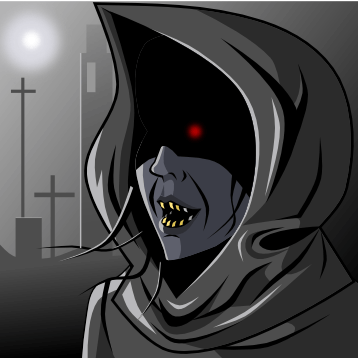
На этом все.

Большое спасибо за урок.
Вот что получилось у меня.