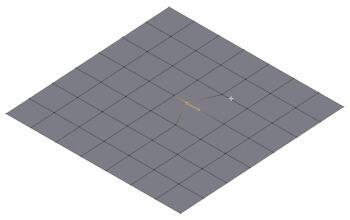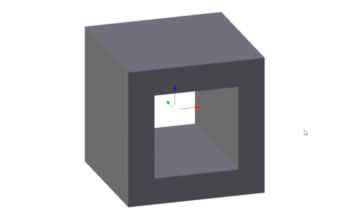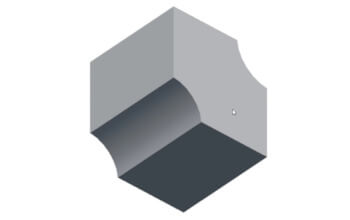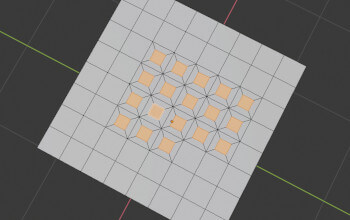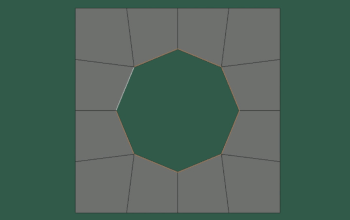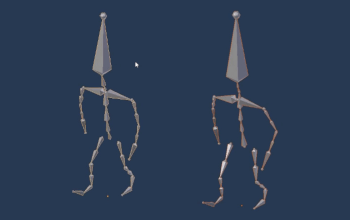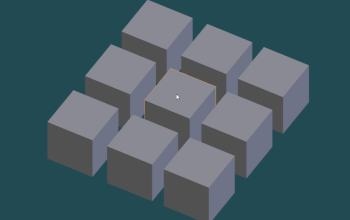Знаете ли вы, что в Blender (как в 2.8, так и в более ранних версиях) в режиме редактирования можно двигать вершины вдоль прилегающих ребер? Для этого достаточно нажать клавишу G не один раз, а дважды.
Последние статьи
При моделировании в Blender часто возникает необходимость создавать «дыры» в мешах. Это можно делать различными способами, и в сегодняшней заметке — один из таких способов.
Вы же умеете создавать фаски в Blender? Напомню, для их создания необходимо выделить нужные грани и нажать комбинацию Ctrl+B. После этого движением мыши можно задать размер фаски, а вращением колеса мыши (или клавишей +) — скруглить фаску созданием нужного количества дополнительных граней.
Для совсем новичков. Модификатор сглаживания в Blender используется так часто, что для его быстрого назначения имеются горячие клавиши. Выделите нужный объект и нажмите Ctrl+1 (вместо 1 могут быть также 2, 3, 4 или 5). Чем выше цифра — тем выше количество выполняемых подразделений.
А знаете ли вы, что для наложения текстуры в Blender не обязательно использовать UV-развертку? В этой статье вы узнаете про простой трюк, который позволит быстро текстурировать объекты, когда у вас нет времени на создание UV-развертки.
В одной из старых статей был описан способ создания пиксель-арта из векторного изображения в Inkscape. Сегодня настал черед Blender. Из этого урока вы узнаете, как превратить в пиксель-арт любой рендер в Blender, просто изменив пару параметров в настройках рендера.
О том, что нажатием на клавишу I и последующим движением мышью в Blender можно выдавливать выделенную область, наверняка знают многие. Но знаете ли вы, что при повторном нажатии на I происходит выдавливание не просто выделенной области, а каждой грани в отдельности?
Преобразовать прямоугольное (как впрочем и любое другое) выделение в округлое в Blender довольно просто. Для этого выделите все необходимые грани и нажмите комбинацию Alt+Shift+S. Курсор после этого изменит свой вид, и при движении мышью вправо выделение будет принимать все более округлые формы. Этот подход идеален для создания «дыр» в меше.
Для того, чтобы скопировать (а вернее будет сказать — «залинковать») анимацию с одного объекта в Blender на другой, достаточно последовательно выделить сначала объект, на который производится копирование, потому объект, с которого производится копирование, и нажать комбинацию Ctrl+L, после чего в появившемся меню выбрать пункт «Animation Data».
Скрыть в Blender все объекты, кроме выделенного, можно нажатием комбинации Shift+H. Снова отобразить остальные объекты можно комбинацией Alt+H. Эти комбинации работают как в объектном режиме, так и в режиме редактирования.