Предлагаю вам урок по рисованию аватарки забавного вьетнамского старичка. Рисовать будем в векторном редакторе inkscape. Редактор можно выбрать и другой, каких-то особенных инструментов или эффектов использоваться не будет, в основном инструмент перо и градиентная заливка.

Начну с рисования глаз. Выбираем перо и погнали…
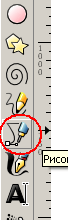
Глаза у нас будут узкие и изогнутые снизу, так как наш старичок будет смеяться. Контур должен быть обязательно замкнутый.
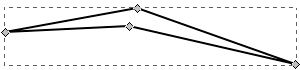
Выделяем центральные точки и применяем сглаживание.

Получается вот так:
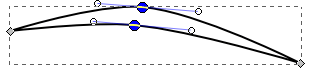
Далее заливаем белым цветом:

Теперь, нужно продублировать глаз комбинацией Ctr+D, и дубликат залить черным цветом.
Используя угловые маркеры, слегка увеличиваем дубликат:

…и опускаем его на самый нижний слой, нажав клавишу End.
Отредактировав вершины, добиваемся того, чтобы нижний черный дубликат образовывал черный контур вокруг оригинала.
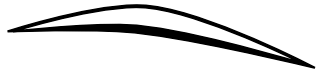
Для рисования зрачка используем окружность.
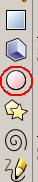
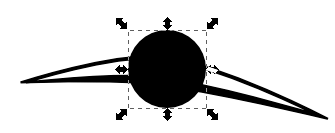
Теперь выделяем ту часть глаза где белая заливка и дублируем ее, нажав сочетание Ctr+D.

Удерживая клавишу Shift, выделяем зрачок и дубликат глаза с белой заливкой.
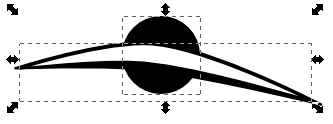
Нажимаем комбинацию Ctr+* или в меню Контур / Пересечение.
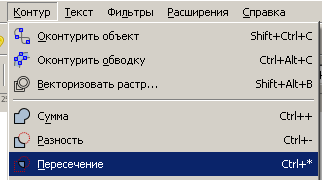
При этом остается та часть зрачка, которая пересекается глазом.
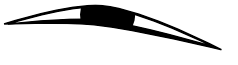
Теперь необходимо нарисовать складку над глазом и морщины под глазом. Рисуется все пером и заливается черным цветом.
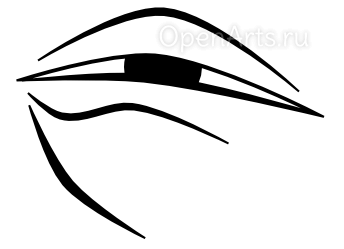
Рисуем бровь.
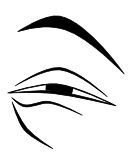
Теперь можно продублировать весь глаз с морщинами и бровью и горизонтально отразить с помощью клавиши H или кнопки 
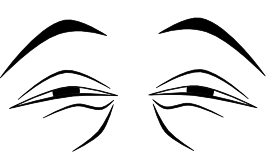
Рисуем нос. Нос будет пока весьма условный, без особых деталей.

Теперь рисуем рот.
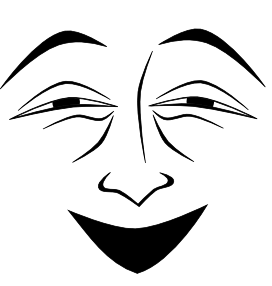
Усы рисуем так же, как глаза. Сначала рисуем форму, потом заливаем белым цветом, дублируем, заливаем дубликат черным цветом, перемещаем на нижний слой кнопкой End, слегка увеличиваем дубликат и корректируем точки, чтобы получился красивый контур.

Дорисуем складку под нижней губой.

На этом этапе я выделил все объекты и толщину линии поставил на 0.
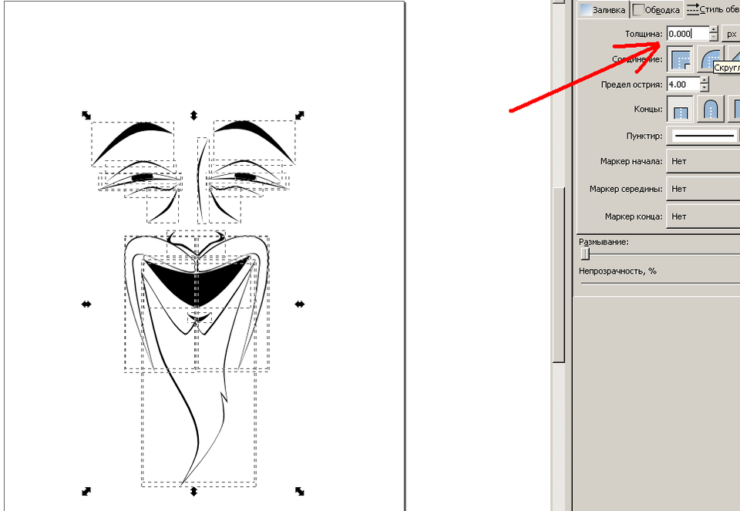
Контур головы делается так же, как усы и глаза.

Уши и морщины на лбу:

Добавляем пряди в бороде, контур скул, и морщины вокруг глаз:
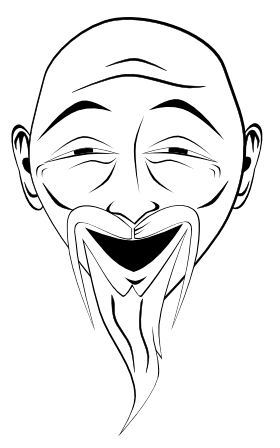
Теперь рисуем непременный атрибут любого вьетнамца — коническую вьетнамскую шапку.
Для это рисуем вот такую фигуру, похожую на ромб:
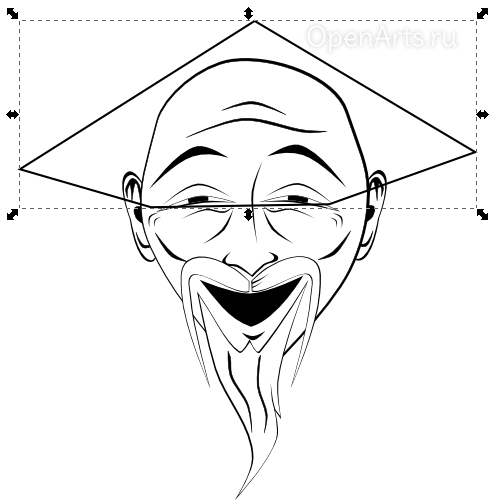
…и скругляем все углы, заливаем черным цветом и перемещаем на задний план.
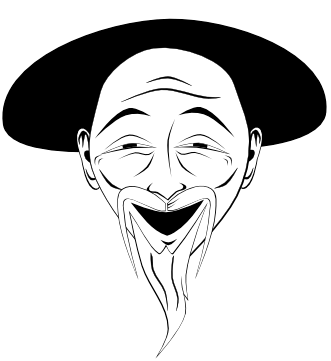
Далее рисуем треугольник, заливаем белым цветом и перемещаем на задний план:
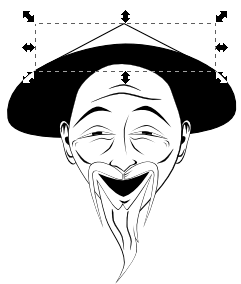
Тело рисуется весьма условно:

Рисуем руку:



Рука получилась великовата, поэтому я ее уменьшил и добавил палку:

…и рукав:

Контур готов, теперь можно раскрашивать. Цвета по вкусу, у меня вот так:

Теперь тени и блики.
Для рисования тени изобразим вот такую фигуру:

Здесь левый край фигуры — это форма тени на лице. Затем сглаживаем вершины кнопкой 

Выделяем контур лица и дублируем по Ctr+D. Удерживая клавишу Shift, выбираем фигуру тени.

Затем нажимаем Ctrl+*.

Контур для фигуры тени делаем равной 0 и заливаем цветом темнее цвета кожи. Затем с помощью клавиши PageDown опускаем контур тени на несколько уровней вниз, чтобы получилось как на картинке:


Таким же способом делаем тень на лице от шапки.


Теперь применяем градиент для тени. Для это воспользуемся этой кнопкой:
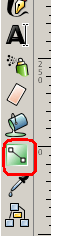
Выделяем тень и с зажатой левой кнопкой проводим по всей длине фигуры.

По умолчанию градиент в Inkscape прозрачный, т.е. там где маркер в виде синего квадрата — применяется цвет фигуры, а где маркер в виде кружка — прозрачность 100%. Если выделить кружок-маркер и назначить ему какой-нибудь цвет, то прозрачность будет 0. Прозрачность на этом рисунке меня устраивает, поэтому цвет я назначать не буду.
Тень на щеке я тоже сделал с помощью градиента:

Добавляем тень возле носа и рта:

Создаем тень для руки и палки:

Тени на одежде:

Теперь делаем блики. Способ такой же, как с тенями.

Осталось сделать позитивный фон.

Несколько завершающих штрихов — и готово.


Рекомендуете пером писать, но у меня не получается. Рисовал всё кривыми Безье, получилось похоже. То бишь как замена пера это нормальный способ?
Конечно нормальный, если результат вас устраивает.
Вот здесь уже непонятно. Рука рисуется чем, пером? Или подкладкой чёрного объекта под белый? Если пером, то можно ли также сделать с помощью кривой Безье?
Вы имеете ввиду раскрашивание?
Тут уж кому как удобней. Можно создавать форму кривыми Безье и подкладывать ее под контуры. А можно использовать инструмент «заливка», который относительно недавно появился в Inkscape.