Напоминаю, что «Krita для новичков» — это серия уроков по рисованию в Krita, состоящая из трех статей. В этой статье (второй по счету) мы разберем шаги, необходимые для превращения полученного в предыдущей статье черно-белого портрета в полноцветное изображение.

Содержание серии:
- Часть 1. Настройка программы и рисование черно-белого портрета
- Часть 2. Раскрашивание, слои, режимы смешивания (вы сейчас читаете эту статью)
- Часть 3. Финальные штрихи, постэффекты
Приступаем к рисованию!
Откройте вашу работу, сохраненную после предыдущего этапа (черно-белый портрет). Установите масштаб в 50% и отцентрируйте холст относительно рабочего пространства окна. Не забудьте активировать режим горизонтального отзеркаливания соответствующей кнопкой на верхней панели.
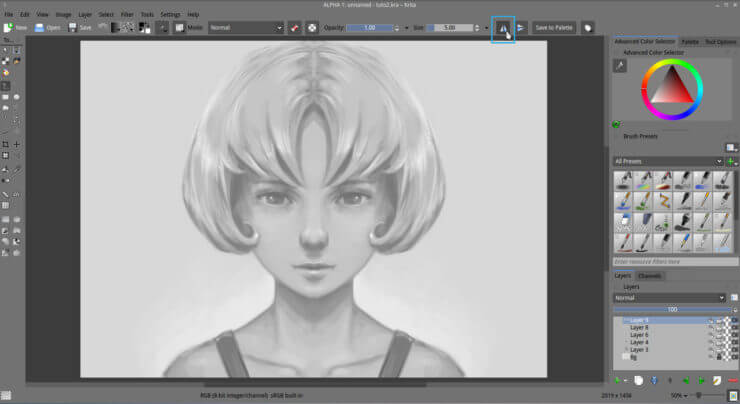
Объедините все слои при помощи комбинации Ctrl+Shift+E, или выбрав в меню Layer → Flatten Image. Назовите полученный слой b&w («черно-белый»). Продублируйте этот слой, переименуйте дубликат в colorbase и нажатием комбинации Ctrl+U активируйте диалоговое окно фильтра Filter: HSV/HSL Adjustment. Отметьте чекбокс Colorize.
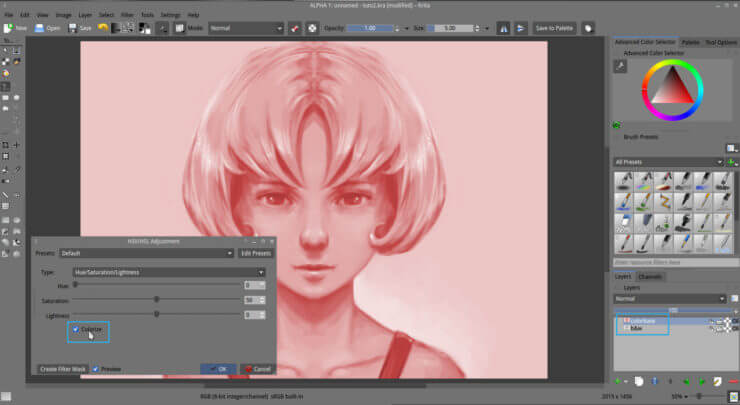
При помощи слайдеров Hue и Saturation задайте основной тон вашего изображения. Не используйте слайдер Lightness, оставьте его на значении 0. В нашем примере было решено использовать синеватый оттенок. Для применения изменений не забудьте нажать на кнопку OK.
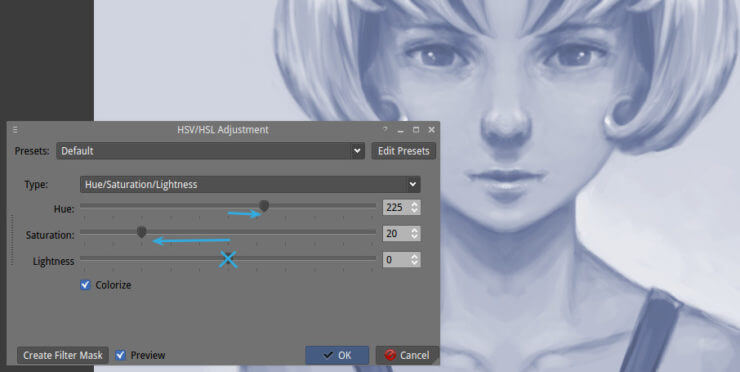
Создайте поверх новый слой для рисования и назовите его color («цвет»). На панели слоев выберите для этого слоя режим смешивания HSY → Color. Выберите кисть Airbrush_pressure. Поэкспериментируйте с этой кистью, используя разные оттенки. Клево, не правда ли?
При активированном режиме смешивания HSY → Color все мазки кистью влияют только на тон и насыщенность («Hue» и «saturation»). Таким образом вы можете раскрашивать изображение, при этом не перекрывая мазками нижний черно-белый слой.
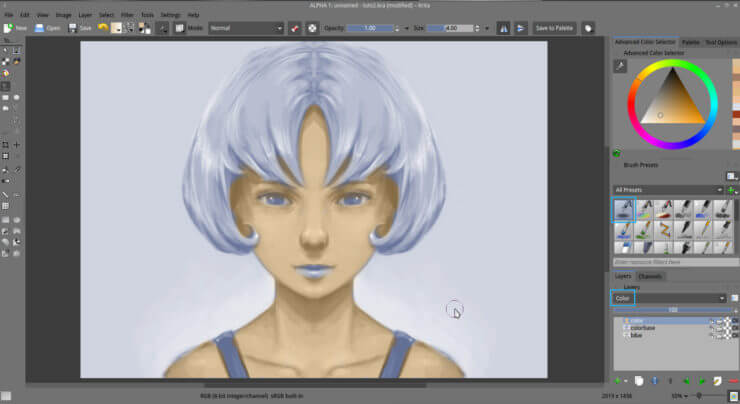
Продолжайте рисовать. Обратите внимание, что пипетка (клик мышью с зажатой клавишей Ctrl) работает и при таком режиме смешивания, вы можете ее использовать. Также вы можете при необходимости удалять ненужные цветные области при помощи ластика (E), или обогащать свою цветовую палитру при помощи цветового круга (докер Advanced Color Selector). Часто имеет смысл ограничивать себя ненасыщенными тонами, оставляя себе возможность добавить более насыщенные тона на финальных стадиях работы.
На скриншоте ниже вы можете видеть превью цветного слоя, которое поможет вам лучше понять работу, проделанную на этом слое. Подобное окошко всплывает, если задержать курсор над названием слоя.
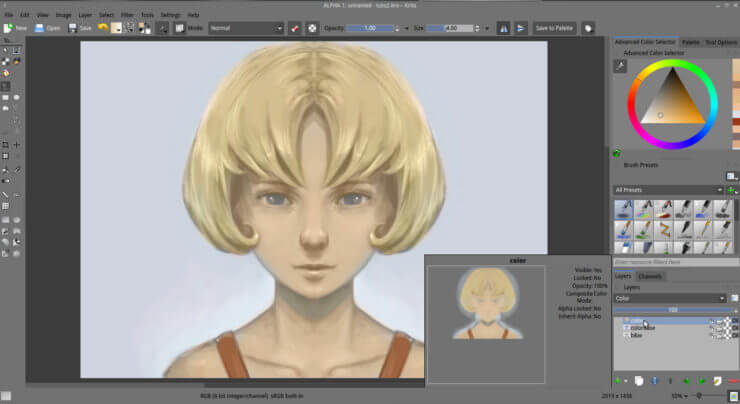
Создайте еще один слой и назовите его glaze («глазурь»). Активируйте для этого слоя режим смешивания Arithmetic → multiply. Теперь мы используем технику, похожую на создание эффекта глазури в традиционной масляной живописи. Снова используйте кисть Airbrush_pressure, но на этот раз уменьшите ее прозрачность до 0.50.
Приступайте к работе. Добавьте красных тонов к теням на коже, чтобы придать коже более натуральный вид. Сделайте более глубокими те места кожи, которые отражают меньше света. Также нужно добавить глубины теням на волосах. Поработайте над глазами и губами, этот процесс может чем-то напоминать процесс нанесения макияжа. При необходимости можете менять размер кисти, уменьшая ее для прорисовки более мелких деталей.
Помните, что этот режим смешивания делает обрабатываемые участки более темными. Шаг за шагом обрабатывайте все изображение (включая волосы, фон и прочее), пока не достигнете желаемого результата.
Этот этап идеален для добавления пятен, тату и узоров. Для сохранения простоты в этом уроке мы не будем рассматривать создание подобных элементов, но никто не мешает вам поэкспериментировать.
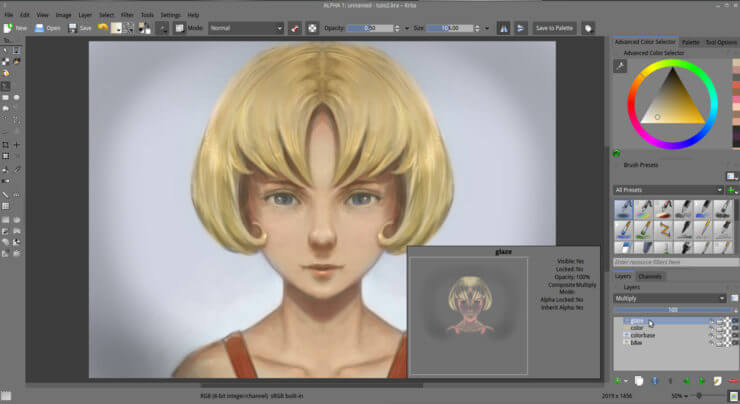
Создайте новый слой, назовите его vivid («яркий») и назначьте ему режим смешивания Mix → overlay. При помощи темной полупрозрачной кисти (непрозрачность 0.34) наведите тени. Тем самым вы увеличите контраст затененных участков, объединяя локальные тона и добавляя им насыщенности. То же самое сделайте для светлых участков — при помощи светлой кисти увеличьте интенсивность света на освещенных участках. Для того, чтобы изображение смотрелось более эффектно, не помешает добавить легкое фоновое свечение, а также легкие рефлексы и блики (как минимум на губах и глазах).

Создайте еще один слой, назовите его texture («текстура») и тоже назначьте ему режим смешивания Mix → overlay. Теперь добавьте немного мягких текстур на вашу работу, используя для этого темно-серый цвет и текстурные кисти наподобие Splat_texture2 и Sponge_texture из стандартного набора. Таким образом, например, вы можете добавить на кожу легкую зернистость. Соблюдайте аккуратность, чтобы зернистость не перешла с кожи на глаза. Не забывайте, что и на этом этапе вы можете использовать ластик (E), чтобы убрать лишние текстуры. При использовании ластика вы можете использовать другие (более подходящие) кисти.
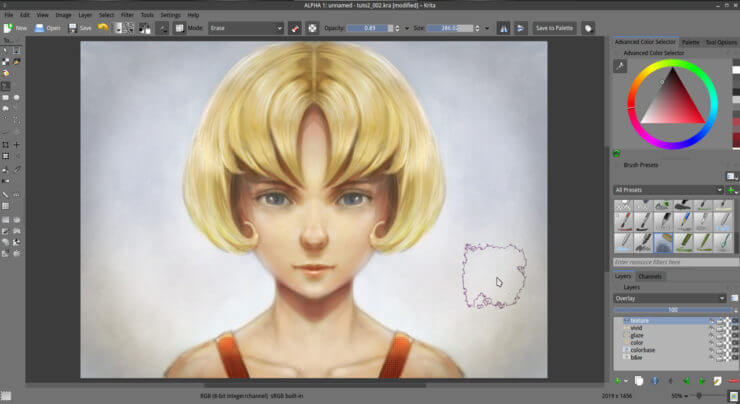
На этом все, этап раскрашивания закончен. Нашей целью было базовое раскрашивание работы. В уроке намеренно использовались простые цвета и базовые элементы. Но вы можете не сдерживать свою фантазию и добавить к полученному изображению мейкап, тату, синюю кожу, текстуру рептилии, цветные волосы и что угодно еще.

Несколько дополнительных слов по поводу режимов смешивания «color»/«multiply»/«overlay»:
Существует безграничное количество способов цифровой раскраски черно-белого изображения. В этой статье приводится пример того, как режимы смешивания «color»/«multiply»/«overlay» могут работать вместе. Они работают хорошо, если вы сделали достаточно контрастным базовое черно-белое изображение. Практикуйтесь, и поведение этих режимов будет для вас все более предсказуемым.
Надеюсь, что погружение в возможности Krita делает эту чудесную программу все более привлекательной для вас. Вы познаете силу возможностей, которые вы возможно раньше игнорировали. Опять же — практикуйтесь снова и снова до тех пор, пока вы не почувствуете полный комфорт при работе с описываемыми в этой статье техниками.
Финальное изображение этого урока пока все еще несовершенно, оно нуждается в доработке и еще большей детализации. Хотя, даже в таком виде картинка не лишена определенного шарма. Так или иначе, в следующей статье мы изучим способы придания изображению большей четкости и подправим некоторые неточности.

Оставить комментарий