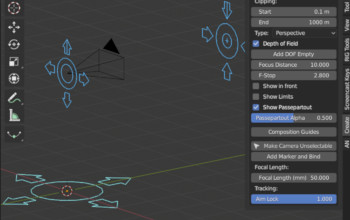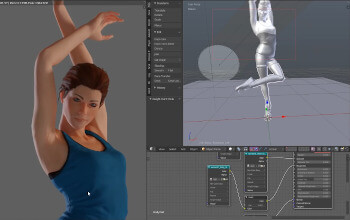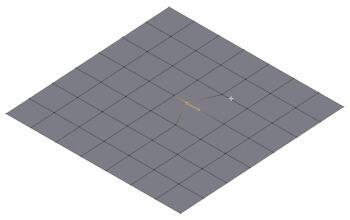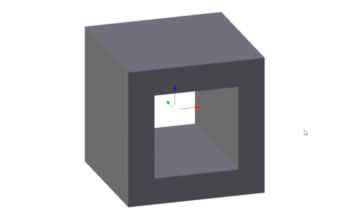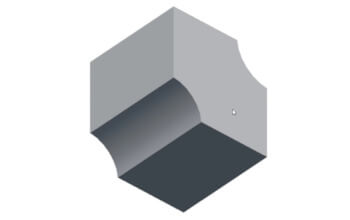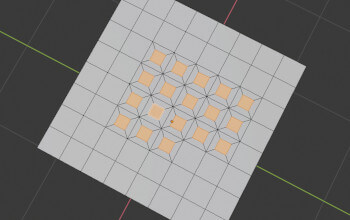Делаете анимацию в Blender, при этом анимируя камеру по старинке, проставляя ключи прямо на саму камеру? Фи, это же неудобно совсем. Гораздо удобнее делать это при помощи рига. Причем даже настраивать ничего не нужно, все уже сделали за нас.
Уроки Blender
Я уже писал про инструментарий для Motion Capture в Blender. Сегодня хочу продолжить эту тему рассказом про простые способы создания модели человека в Blender. Впрочем, эти способы пригодятся далеко не только для Motion Capture. Полученная модель будет с готовым для анимации ригом, и даже с набором готовых анимаций.
Предыдущие версии Blender часто критиковали за то, что работа с ним для новых пользователей не всегда очевидна. Особенно ругались на него те, кто переходил с других пакетов для работы с 3D-графикой (Max, Maya и прочих), поскольку принципы работы и основные шорткаты в Blender во многом не соответствовали принятым в индустрии стандартам.
Но времена идут и многое меняется. Так, при разработке Blender 2.8 была проделана гигантская работа по улучшению юзабилити. В том числе многие вещи были приведены к общепринятым стандартам. Правда, теперь за это приходится расплачиваться пользователям предыдущих версий Blender, привыкшим к старому интерфейсу. Собственно, эта статья призвана облегчить переход с предыдущей версии Blender 2.79 на версию Blender 2.8. Итак…
Знаете ли вы, что в Blender (как в 2.8, так и в более ранних версиях) в режиме редактирования можно двигать вершины вдоль прилегающих ребер? Для этого достаточно нажать клавишу G не один раз, а дважды.
При моделировании в Blender часто возникает необходимость создавать «дыры» в мешах. Это можно делать различными способами, и в сегодняшней заметке — один из таких способов.
Вы же умеете создавать фаски в Blender? Напомню, для их создания необходимо выделить нужные грани и нажать комбинацию Ctrl+B. После этого движением мыши можно задать размер фаски, а вращением колеса мыши (или клавишей +) — скруглить фаску созданием нужного количества дополнительных граней.
Для совсем новичков. Модификатор сглаживания в Blender используется так часто, что для его быстрого назначения имеются горячие клавиши. Выделите нужный объект и нажмите Ctrl+1 (вместо 1 могут быть также 2, 3, 4 или 5). Чем выше цифра — тем выше количество выполняемых подразделений.
А знаете ли вы, что для наложения текстуры в Blender не обязательно использовать UV-развертку? В этой статье вы узнаете про простой трюк, который позволит быстро текстурировать объекты, когда у вас нет времени на создание UV-развертки.
В одной из старых статей был описан способ создания пиксель-арта из векторного изображения в Inkscape. Сегодня настал черед Blender. Из этого урока вы узнаете, как превратить в пиксель-арт любой рендер в Blender, просто изменив пару параметров в настройках рендера.
О том, что нажатием на клавишу I и последующим движением мышью в Blender можно выдавливать выделенную область, наверняка знают многие. Но знаете ли вы, что при повторном нажатии на I происходит выдавливание не просто выделенной области, а каждой грани в отдельности?